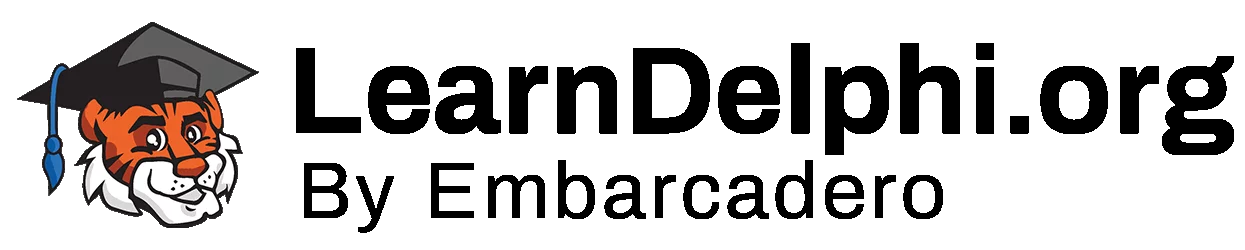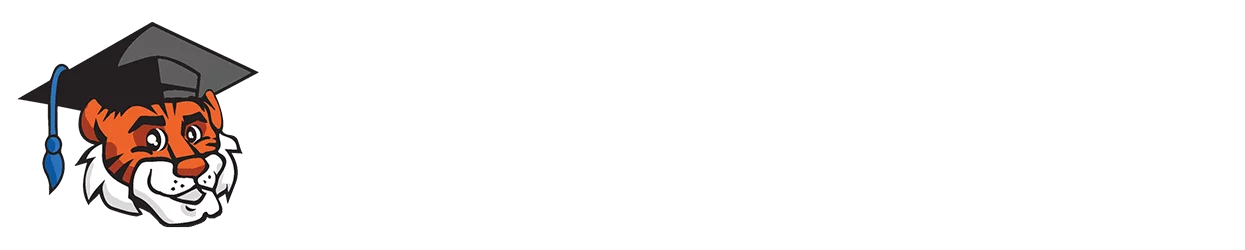Microsoft Azure is a cloud platform with more than 200 products to find a solution to your problem. Among those, Cognitive Services are some amazing products that provide you with many AI functionalities. For example:
- Anomaly detector
- Content moderator
- Personalizer
- Language understanding
- QnA maker
- Text analytics
- Translator
- Speech service
- Computer vision
- Custom vision
- Face API
- Cognitive services multi-service account
With these resources, any developer can incorporate AI into their applications without the need for deep learning of machine learning. All of these can be accessed via the REST API and the Windows IDE, allowing them to be used in any modern application.
Table of Contents
What is the Bing Visual Search API?
With the Bing Visual Search API you can integrate image search functionalities into your application. Users will be able to search by supplying an image and the Bing search API will find images which are visually or thematically similar. Also, it can identify celebrities, places, items, and other related objects to the source image. You can even extract barcodes and text from images. It’s a pretty powerful resource.
How can I get the subscription key to use the Bing Visual Search API?
Goto Azure Portal and sign-in. In the portal, type “Bing” in the search box and select “Bing Search v7” from the marketplace. Now enter a name, subscription, and a resource group and create a new resource. Then go to the newly created resource and under the “Keys and Endpoint” tab, you will find two subscription keys. Use that key in the next step.
How do I implement The Bing Visual Search API in Delphi?
We can easily implement Visual Search API through the Delphi REST components. We can set up the API at design time using these components:
TRESTClientTRESTRequestTRESTResponse
Do the following..
Create a new VCL application and drop a TRESTClient component and set the content type as “application/json”. Then drop a “TRESTRequest” component and set the method to “rmPOST”. Also, drop a “TRESTResponse” component to get the response. Also, you need a TIdHTTP component to download images in the response.
Our API URL is:
https://api.bing.microsoft.com/v7.0/images/visualsearch/
Also, you need an image file to post with the request. So drop a TOpenDialog component to open image files. Add a button to browse for images.
Now add some code for the OnClick event
|
1 2 3 4 5 6 7 8 9 10 11 12 13 |
procedure TfrmMain.btnBrowseClick(Sender: TObject); var Picture: TPicture; begin if not dlgOpenImage.Execute then exit; strImgPath := dlgOpenImage.FileName; btnSearch.Enabled := strImgPath <> ''; Picture := TPicture.Create; Picture.LoadFromFile(strImgPath); imgSource.Picture := Picture; edImgPath.Text := strImgPath; end; |
In the search button, first, we add the “Ocp-Apim-Subscription-Key” as a header parameter. Then we add the image to process as a pkFile parameter of the RESTRequest. Then we execute the request and parse the response. The response is in JSON format. We can use “TJSONObject” and “TJSONArray” objects to easily parse the response. Then we can download similar images and display them in our Delphi application.
The full search button Delphi code to search by image should look like this
|
1 2 3 4 5 6 7 8 9 10 11 12 13 14 15 16 17 18 19 20 21 22 23 24 25 26 27 28 29 30 31 32 33 34 35 36 37 38 39 40 41 42 43 44 45 46 47 48 49 50 51 52 53 54 55 56 57 58 59 60 61 62 63 64 65 66 67 68 69 70 71 72 73 74 75 76 77 78 79 80 81 82 83 84 85 |
procedure TfrmMain.btnSearchClick(Sender: TObject); var lparam : Trestrequestparameter; imgProcessed: bool; jsonObj: TJSONObject; jsonTags, jsonActions, jsonValue: TJSONArray; MS: TMemoryStream; Picture: TPicture; I, x, y: integer; image: TImage; begin for i:=0 to ComponentCount-1 do if (Components[i] is TImage) then if (Components[i] as TImage).Parent=scrlbxImages then freeandnil(Components[i]); memResponse.Lines.Clear; RESTClient.BaseURL := edAPIURL.Text; RESTRequest.Method:=rmpost; imgProcessed := false; try RESTRequest.Params.Clear; RESTResponse.RootElement := ''; lparam := RESTRequest.Params.AddItem; lparam.name := 'Ocp-Apim-Subscription-Key'; lparam.Value := edSubKey.Text; lparam.ContentType := ctNone; lparam.Kind := pkHTTPHEADER; //This one is Important otherwise the '==' will get url encoded lparam.Options := [poDoNotEncode]; lparam := RESTRequest.Params.AddItem; lparam.name := 'image'; lparam.Value := strImgPath; lparam.ContentType := ctIMAGE_JPEG; lparam.Kind := pkFile; lparam.Options := [poDoNotEncode]; RESTRequest.Execute; if not RESTResponse.Status.Success then showmessage(RESTResponse.StatusText + ' ' + inttostr(RESTResponse.StatusCode)) else begin memResponse.Lines.Add(RESTResponse.JSONText); jsonObj := RESTResponse.JSONValue as TJSONObject; jsonTags := jsonObj.Values['tags'] as TJSONArray; for I := 0 to jsonTags.Count - 1 do begin jsonObj := jsonTags.Items[I] as TJSONObject; jsonActions := jsonObj.Values['actions'] as TJSONArray; for x := 0 to jsonActions.Count - 1 do begin jsonObj := jsonActions.Items[x] as TJSONObject; if jsonObj.Values['actionType'].Value = 'PagesIncluding' then begin jsonValue := (jsonObj.Values['data'] as TJSONObject).Values['value'] as TJSONArray; for y := 0 to jsonValue.Count - 1 do begin if y> 10 then Break; jsonObj := jsonValue.Items[y] as TJSONObject; MS := TMemoryStream.Create; http.Get(StringReplace(jsonObj.Values['thumbnailUrl'].Value, 'https', 'http',[rfReplaceAll, rfIgnoreCase]), MS); MS.Position := 0; Picture := TPicture.Create; Picture.LoadFromStream(MS); image := TImage.Create(self); image.Parent := scrlbxImages; image.Align := alTop; image.Height := 180; image.Picture := Picture; image.Center := True; image.Proportional := true; MS.Free; end; end; end; end; end; finally end; end; |
Here is a screenshot of our finished demo Visual Search Delphi application

You can download the demo application from this link: https://github.com/checkdigits/SearchByImage_example
Design. Code. Compile. Deploy.
Start Free TrialUpgrade Today
Free Delphi Community EditionFree C++Builder Community Edition